How to Utilise Google Forms? Know How to Create, Where to Use and Much More...?
The simplest way to start building a form is right from the Google Forms app. Go to docs.google.com/forms, then either choose a template or start a blank form.
There's also a link to Google Forms in Docs, Sheets, and Slides: click File > New > Form to start a new blank form. Or, in Google Sheets, click Tools > Create a Form to start a blank new form that's automatically linked to that spreadsheet. That's the quickest way to get data into a new or existing spreadsheet: open the spreadsheet where you want the data, start a form, and the form responses will automatically be saved there without any extra clicks.
How to create your first Google Form
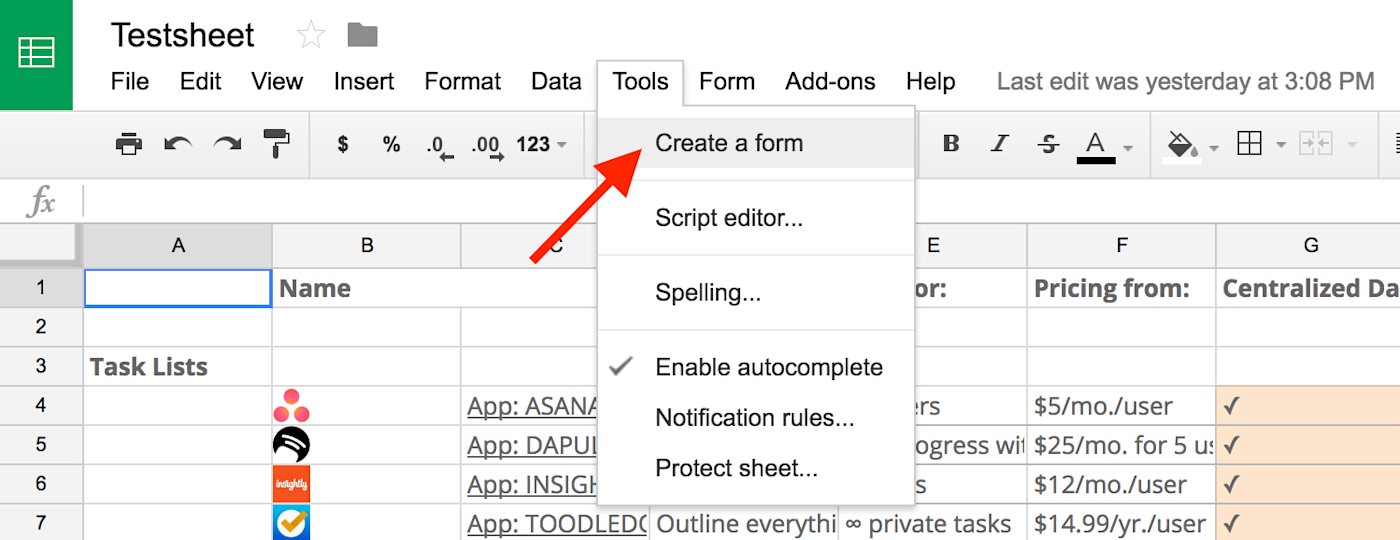
The simplest way to start building a form is right from the Google Forms app. Go to docs.google.com/forms, then either choose a template or start a blank form.
There's also a link to Google Forms in Docs, Sheets, and Slides: click File > New > Form to start a new blank form. Or, in Google Sheets, click Tools > Create a Form to start a blank new form that's automatically linked to that spreadsheet. That's the quickest way to get data into a new or existing spreadsheet: open the spreadsheet where you want the data, start a form, and the form responses will automatically be saved there without any extra clicks.
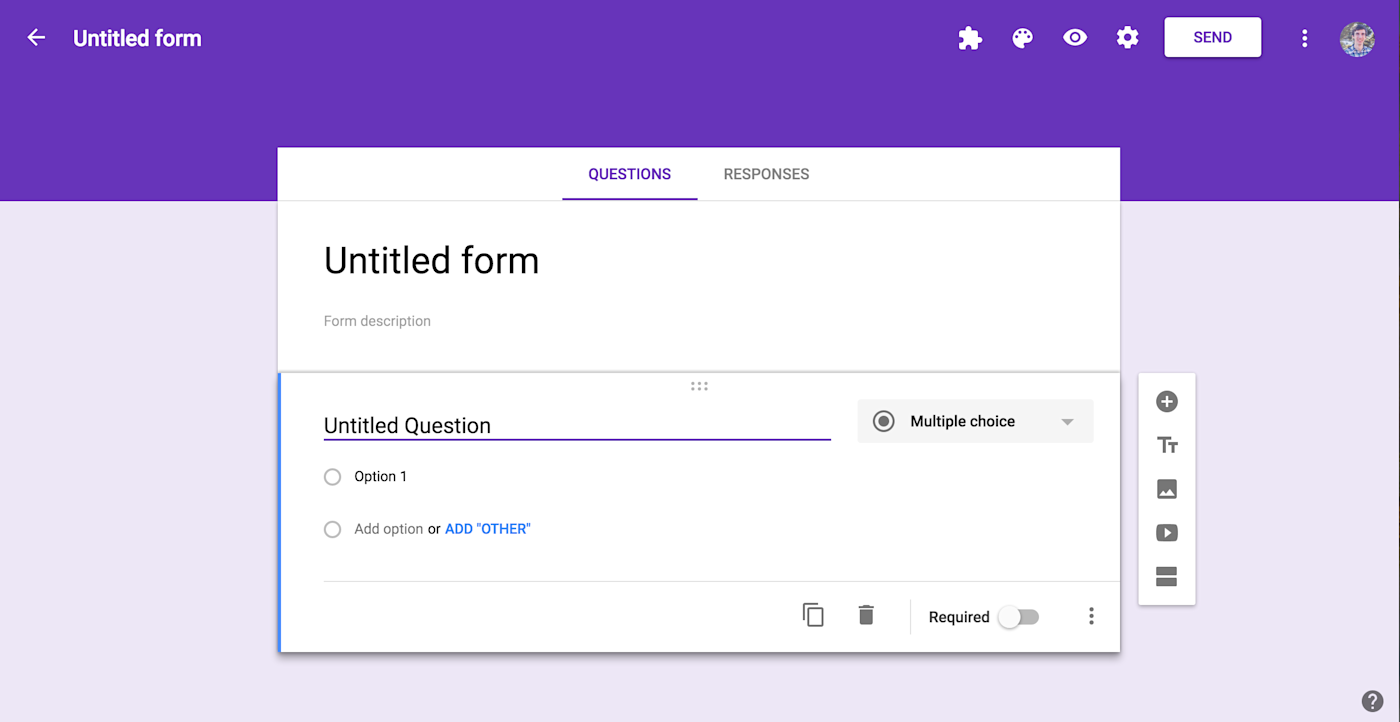
The Forms editor is straightforward. Your form fills the center of the screen, with space for a title and description followed by form fields. Click a form field to edit it and add a question. Use the dropdown box next to the field to choose the field type, such as multiple choice, checkboxes, short answer, and so on.
Google Forms offers several settings options. The floating toolbar on the right lets you add more form fields. On the top-right menu, you can change the form's color scheme, preview the form, use the Send button to share the form, and access other extra options, including installing add-ons for Forms. Switch from the Questions tab to the Responses tab in your form editor to see current responses to your form and link it to a spreadsheet.
All you need to do is add your questions and send the form out, so let's look at the form options and what you can do with each.
5. How to create form sections and logic?
Google Forms field options
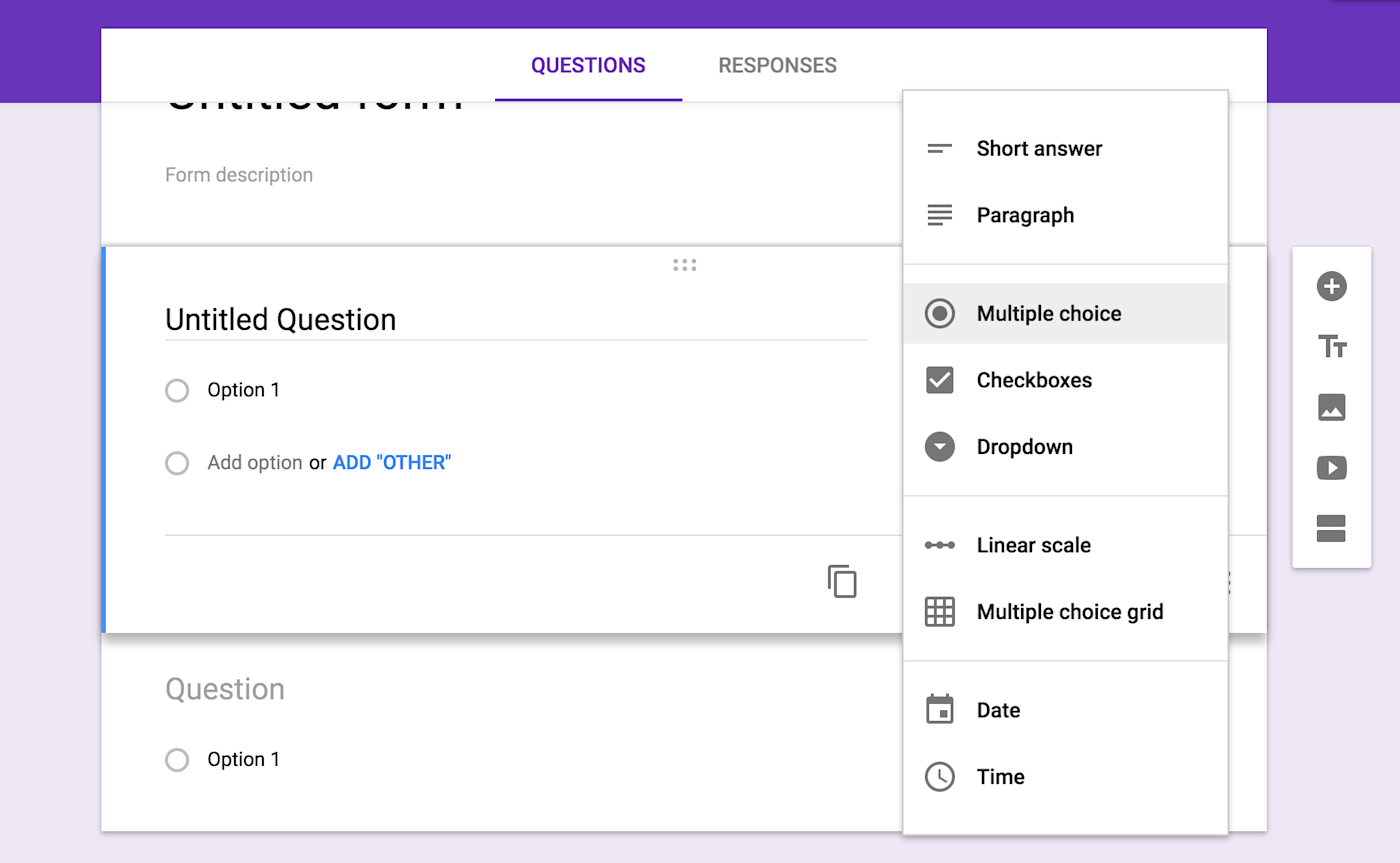
Google Forms includes 12 field types: nine question types, along with text, photo, and video fields. Just click the + icon in the right sidebar to add a new question, or click the text, photo, or video icons to add media to your form.
Each field includes a button to duplicate the field, for a simple way to add similar questions to your form. There's also a delete button, options to make the field required, and a menu with extra options on the right side. You can switch question types at any time, though do note that your field settings and questions will reset if you switch from multiple choice, checkbox, or menu to any of the other question types. And, to quickly fill in questions in fields, just press enter to start adding another one.
- You can create a Google Form via the Google Forms site, Google Drive, Google Sheets, or your mobile device.
- You can edit your form after sending it, including adding things like images and videos.
- Responses to forms are saved within the "Responses" section of the form itself.
When a meeting would be too much, but an email chain would be too disorganized, a form can work wonders. If you use Google Drive, you can use Google Forms to create and send forms to your friends and colleagues. With Google Forms, you can collect all answers all in one place. You can even embed the form directly into your email.
Here's what you need to know about making and using Google Forms.
How to create a Google Form
There are a few ways you can make a Google Form: via the Forms website, from your Google Drive, via Google Sheets, or on your mobile device.
From the Google Forms website:
1. Go to forms.google.com and sign in to your Google account, if necessary.
2. Click the Blank form with a plus sign on it (or choose a template).
From your Google Drive:
1. Go to drive.google.com and sign in to your account, if needed.
2. In the menu in the top-left corner, click New and then choose Google Forms.
From Google Sheets:
1. Go to sheets.google.com and log in, if necessary.
2. Open the desired spreadsheet.
3. Click Insert, and then choose Form.
From a mobile device:
This works whether you have an iPhone or an Android:
1. Open a mobile web browser, like Chrome or Safari.
2. Go to forms.google.com. A new form will automatically open.
How to edit a Google Form
If you need to update your form, you have several options. For example, you can make changes to the questions, add images or videos, add titles or sections, and change the form settings.
Add and edit questions:
1. Open your form.
2. To edit a question, click into it to open the editing options and make the desired changes.
3. To add a question, click the plus + sign in the menu on the right side of the form, then select the type of question you want to add and create the new question.
Add images and videos:
1. Open your form. Select that question or section you want to add the media to.
2. To add an image, click the image icon in the menu on the right side of the screen, then choose your image and click Select.
3. To add a video, click the video icon in the menu on the right side of the screen, then choose your video and hit Select.
Add titles and sections:
1. Go into your form.
2. To add a title, click the Title "Tt" button in the menu on the right side of the form.
3. To add a section, choose Add Section in the sidebar
Google Forms can help you collect survey responses from many people all in one place.
- You can create a Google Form via the Google Forms site, Google Drive, Google Sheets, or your mobile device.
- You can edit your form after sending it, including adding things like images and videos.
- Responses to forms are saved within the "Responses" section of the form itself.
When a meeting would be too much, but an email chain would be too disorganized, a form can work wonders. If you use Google Drive, you can use Google Forms to create and send forms to your friends and colleagues. With Google Forms, you can collect all answers all in one place. You can even embed the form directly into your email.
Here's what you need to know about making and using Google Forms.
How to create a Google Form
There are a few ways you can make a Google Form: via the Forms website, from your Google Drive, via Google Sheets, or on your mobile device.
From the Google Forms website:
1. Go to forms.google.com and sign in to your Google account, if necessary.
2. Click the Blank form with a plus sign on it (or choose a template).
From your Google Drive:
1. Go to drive.google.com and sign in to your account, if needed.
2. In the menu in the top-left corner, click New and then choose Google Forms.
From Google Sheets:
1. Go to sheets.google.com and log in, if necessary.
2. Open the desired spreadsheet.
3. Click Insert, and then choose Form.
From a mobile device:
This works whether you have an iPhone or an Android:
1. Open a mobile web browser, like Chrome or Safari.
2. Go to forms.google.com. A new form will automatically open.
How to edit a Google Form
If you need to update your form, you have several options. For example, you can make changes to the questions, add images or videos, add titles or sections, and change the form settings.
Add and edit questions:
1. Open your form.
2. To edit a question, click into it to open the editing options and make the desired changes.
3. To add a question, click the plus + sign in the menu on the right side of the form, then select the type of question you want to add and create the new question.
Add images and videos:
1. Open your form. Select that question or section you want to add the media to.
2. To add an image, click the image icon in the menu on the right side of the screen, then choose your image and click Select.
3. To add a video, click the video icon in the menu on the right side of the screen, then choose your video and hit Select.
Add titles and sections:
1. Go into your form.
2. To add a title, click the Title "Tt" button in the menu on the right side of the form.
3. To add a section, choose Add Section in the sidebar.
Change form settings:
You can click Settings at the top of the form to further customize your form. Here are a few options included within the settings section:
- Collect email addresses from those who will out your form.
- Choose whether or not to give respondents the option to get a copy of their responses (or send it automatically).
- Give people the option to edit their responses after submitting.
- Add a progress bar.
- Change the confirmation message.
When you click Send in the top-right corner of the form, you will also have the option to add the following settings:
- Email addresses
- Subject line (if you don't like the form-title default)
- Message (again, if you don't like the default option)
- Form in email (you can have the message link out or include it within the email)
Google Forms includes 12 field types: nine question types, along with text, photo, and video fields. Just click the + icon in the right sidebar to add a new question, or click the text, photo, or video icons to add media to your form.
Each field includes a button to duplicate the field, for a simple way to add similar questions to your form. There's also a delete button, options to make the field required, and a menu with extra options on the right side. You can switch question types at any time, though do note that your field settings and questions will reset if you switch from multiple choice, checkbox, or menu to any of the other question types. And, to quickly fill in questions in fields, just press enter to start adding another one.
- Build forms and analyze results together.
- Add collaborators—just like with Google Docs, Sheets, and Slides—to build questions together in real-time.
- Work with clean response data.
- Use built-in intelligence to set response validation rules.
- Share forms via email, link, or website
- Enabled analysis
- Easy convertible
Google forms has an intuitive user interface that makes it easy to create forms and surveys without any coding knowledge. With drag-and-drop functionality, you can quickly add and edit questions, add images, and even you can access your forms from any device with an internet connection.
No limitation on number of forms
Google forms offers both a free plan and paid plans. It allows you to create any number of forms even on the free plan. Whether you're creating a survey, quiz or event registration form, you can easily create it using Google forms.
Easy to create multiple step forms
A multiple step form is a form that consists of multiple pages or sections. This type of form can be used to collect more detailed information from respondents, such as contact information, payment details, or other information that requires multiple steps to complete.
Integration with Google services
Google forms has easy integration with Google Spreadsheet and other Google services.
Free to use
Google forms are free. The paid plans offer additional features and offer better support.
File upload feature for free
Google forms allow you to upload files even on the free plan. This is a great feature for collecting additional information from respondents, such as images, documents, and other files.
Unlimited number of submissions
This is a great feature, as it allows you to collect data from an unlimited number of respondents without having to pay anything.
Not Super Versatile
One of the biggest Google Forms drawbacks is that the types of forms you can build out are relatively limited.
Limited Features
For a free solution, Google Forms has a lot to offer. Nevertheless, compared to paid form builder solutions,
A wide variety of form templates: While Google Forms has a few templates to offer, the selection is not super extensive.
Payment gateway elements: A staple feature of paid form builders is the ability to accept online payments through forms. This is not something that Google Forms offers.
Advanced conditional logic: While Google Forms does have conditional logic, it is extremely basic compared to the sophisticated conditional logic capabilities of paid solutions.
Limited Design Customizability
With Google Forms, you have very limited control over the design of your forms.
Lack of Integrations
While Google Forms fits right in with all the other applications in the Google Workspace ecosystem such as Google Sheets and Gmail, it doesn’t have native integrations with third-party applications.
Limited Reporting and Analytics
One of Google Forms’ limitations is the reporting and analytics. While Google Forms gives you a nice breakdown of the responses to questions in your survey, the reporting is not nearly as comprehensive as that of other software
- SurveyMonkey. The SurveyMonkey Add-on lets you leverage the power of the world-leading survey platform in your Google Forms by letting you easily export your form data.
- Form Publisher. ...
- Email Notification. ...
- Booking Calendar. ...
- FormLimiter. ...
- FormRanger. ...
- Certify'em. ...
- Choice Eliminator 2.

Comments
Post a Comment
"Thank you for seeking advice on your career journey! Our team is dedicated to providing personalized guidance on education and success. Please share your specific questions or concerns, and we'll assist you in navigating the path to a fulfilling and successful career."